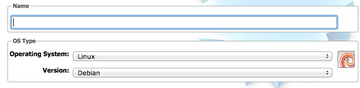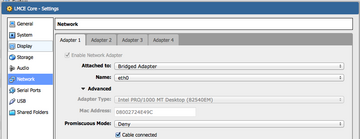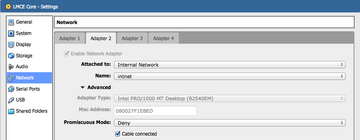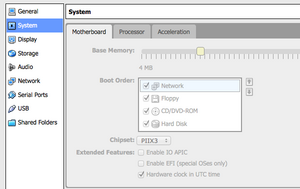linuxmce_macmini_2010_4_1:linuxmce_virtualbox_devenv
Table of Contents
Virtualbox: Core and MD Setup for LinuxMCE
Install a Core and a MediaDirector on VirtulaBox for development purposes.
Install Core
-
- Enter a “Name”
- Operating System: Linux
- Version: Debian
- Base Memory Size: 1024MB
- Create new hard disk: fixed size, 20GB should be enough
- Select created VM and click on “Settings”
- Choose Display → Remote Display
- Check “Enable Server”
- Authentication Timeout: 5000
- Keep the “Server Port” in mind for later
- Choose “Settings”, select Storage → Empty (CD Icon)
- On the right you'll find “CD/DVD Drive:”, click on the CD Icon → Choose Virtual CD/DVD file …
- select the LMCE iso file. Get it here: http://linuxmce.iptp.org/release/LinuxMCE-1004-final.iso
- Choose Network → Adapter 1
- Attached to: Bridged Adapter
- Name: eth0
-
- Check “Enable Network Adapter”
- Attached to: Internal Network
- Name: intnet ←- this is default, didn't do anything special to create it.
- Select VM and start it using the “Start” button
- Get a RDP, i use Cord
- Open your RDP client and add a new connection
- Set the IP of your host Linux + the port number, e.g. 192.168.2.10:3389
- Connect to the VM, double click the recently created connection or whatever
- Install LinuxMCE as usual. To save time and keep the system load to a minimum i installed the Core headless
Install Media Director
Do the same for a Media Director as you did for the Core except the network setup. Make sure the Core VM is running and the setup is completely done.
- Create a new VM: Machine → New
- Enter a “Name”
- Operating System: Linux
- Version: Debian
- Base Memory Size: 512MB
- Create new hard disk: fixed size, 8GB
- Select created VM and click on “Settings”
- Choose Display → Remote Display
- Check “Enable Server”
- Authentication Method: None
- Authentication Timeout: 5000
- Keep the “Server Port” in mind for later
- Choose Network → Adapter 2
- Check “Enable Network Adapter”
- Attached to: Internal Network
- Name: intnet
- Choose System → Boot Order
- Select and enable “Network”
- use arrow up button and move “Network” to the top
- Select VM and start it using the „Start“ button
- RDP CLient: Add a new connection
- Set the IP of your host Linux + the port number, e.g. 192.168.2.10:9000 ←– the only difference is the port!
- Connect to the VM, double click the recently created connection for your Media Director
- Media Director should setup itself automatically.
linuxmce_macmini_2010_4_1/linuxmce_virtualbox_devenv.txt · Last modified: by 127.0.0.1